仮想通貨に投資するなら、仮想通貨取引所に口座を開設する必要があります。
ただ、「仮想通貨取引所の仕組みとは?現役投資家が取引の流れを解説」で詳しく解説している通り、国内取引所は取引手数料が高いため、手数料の安い海外取引所に口座を開設するのがいいでしょう。
海外取引所でおすすめなのが、大手取引所のPoloniex(ポロニエックス)です。取引手数料の安さだけではく、チャートの分析ツールも豊富にあるため、使い勝手が非常にいい取引所です。
この記事では、Poloniexの登録方法から始まり、ログイン方法や具体的な使い方までをご紹介します。この記事を参考に、Poloniexで投資をスタートしてみてください。
(最終更新日:2019年3月9日)
Poloniexの登録方法と口座開設方法

トップページにアクセスする
まずはPoloniexのホームページにアクセスしましょう。
以下のリンクから、トップページにアクセスできます。
公式サイト:Poloniex
メールアドレスとパスワードを入力して仮登録を行う
Poloniexのトップページにアクセスしたら、続けて仮登録を行います。
①トップページに表示された「Create Your Account」をクリックします

②必要事項を漏れなく入力し、2箇所にチェックマークを入れたら、「Register」をクリックします。
【入力する情報】
①Country・・・「Japan」を選択します。
②Email・・・受信可能なメールアドレスを入力します。
③Password・・・8文字以上のパスワードを入力します。
④Repeat Password・・・③と同じパスワードを入力します。
⑤ 「私はロボットではありません」の四角にチェックマークを入れます。
⑥「I agree to the Terms of Use.」の四角にチェックマークを入れます。

③以下の画面の表示がされたら、仮登録完了です。

受信したメールからPoloniexにログインする
仮登録が完了すると、Poloniexよりメールが送られてきます。
①受信したメールに記載のURLをクリックします。

②メールアドレスとパスワードを入力し、「私はロボットではありません」の四角にチェックマークを入れます。
次に「Sign in」をクリックします。

※パスワードは、一番最初に入力したパスワードを入力します。
以上で、Poloniexへの初回ログインは完了です。
本人情報を入力する
Poloniexにログインしたら、続けて氏名、生年月日等の本人情報を入力します。
①氏名、住所、携帯電話番号を入力し、「I agree to the Terms of Use.」の四角にチェックマークを入れます。
続けて「Begin Verification」をクリックします。
【入力する情報】
①First Name・・・下の名前を入力します。
②Last Namel・・・名字を入力します。
③Street Address・・・町字、丁目番地を入力します。
④City・・・都道府県、市区町村までを入力します。
⑤ Portal Code・・・郵便番号を入力します。ハイフン有りです。
⑥Phone Number・・・携帯電話番号をを入力します。最初の「0」は省きます。
※日本語住所を英語住所に変換する際、住所変換サイト「JuDress」がおすすめです。日本語住所を入力すると、英語住所に変換してくれます。

本人情報の入力が完了すると、本人確認資料を提出する画面に自動的に移動します。
本人確認資料を提出する
本人情報の入力が終わったら、続けて本人確認資料の提出を行います。ちなみに、本人確認資料はパスポートしか対応していませんので、注意しましょう。
①「Start ID verification」をクリックします。

②「Passport」をクリックします。

③「Take image」をクリックしてパスポートを撮影し、「Continue」をクリックします。

【アドバイス】
パスポート写真を撮影するためには、webcam(パソコン本体についているカメラ)を有効にする必要があります。
MacユーザーでSafariを使っている人はwebcamを使用できませんので、Google Chromeをインストールし、Google Chromeで再度上記画面を開く必要があります。
④「Take image」をクリックして顔写真を撮影し、「Continue」をクリックします。

参照: Alchembook
⑤「SUBMISSION RECEIVED」の画面が出たら、「profile」をクリックします。

⑥「PENDING REVIEW」と表示されていれば申請手続きは終了です。
なお、「PENDING REVIEW」とは、Poloniex側での本人確認資料の確認待ちの状態です。

⑦Poloniex側での本人確認資料の承認作業は、数時間から数日ほどかかります。
本人確認書類が承認されると、Verification statusが「VERRIFIED」という表示に切り替わります。

【豆知識:出金制限について】
Poloniexでは、本人確認資料の提出をしてないと、「24時間以内の出金額が2,000ドル以内」「信用取引ができない」といった取引制限がかかります。
本人確認書類を提出すると、「24時間以内の出金額:25,000ドル以内」「信用取引ができる」と制限を解除することができます。
参照: 日本一分かりやすい仮想通貨投資
Poloniexでの二段階認証の設定方法

Poloniexに登録が完了したら早速取引をスタートさせたいところですが、その前に「二段階認証」を設定しましょう。
二段階認証とは、2つの端末がないと取引所にログインできなくする方法です。
これにより、万が一ログインIDやパスワードが盗まれても、不正送金などから自分の資産を守ることができます。
最低限のセキュリティー対策として、Poloniexだけでなく全ての仮想通貨取引所で2段階認証を設定するようにしましょう。
以下、二段階認証の設定方法について解説します。
Google Authenticatorをスマホにインストールする
Poloniexにて二段階認証を行うにあたり、お持ちのスマホに二段階認証アプリ「Google Authenticator」をインストールします。

以下、アプリのインストール先アドレスを掲載します。
参照:Google Play
スマホにQRコードの読み取り画面を立ち上げる
アプリをインストールしたら、QRコードの読み取り画面をスマホ上に立ち上げます。
①アプリを起動し、「+」⇒「バーコードをスキャン」の順にタップします。
上記作業を行うと、スマホ上にQRコード読み取り画面が立ち上がります。
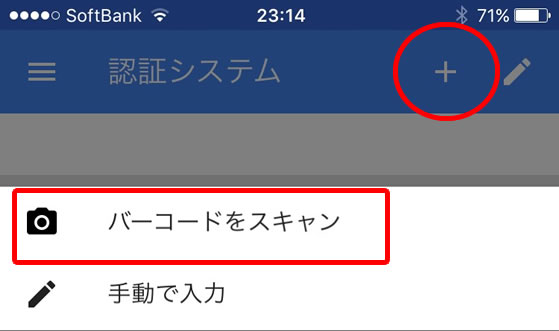
Poloniexの二段階認証設定画面を開く
スマホのQRコード読み取り画面を立ち上げたら、続けてPoloniexにログインして二段階認証の設定画面を開きます。
①Poloniexにトップページ左上にあるスパナマークをクリックし、「TWO-FACTORAUTHENTICATION」をクリックします。

②QRコードが表示されますので、それをスマホで読み取ります。
すると、スマホに6桁の認証コードが表示されます。

③スマホに表示された6桁のコードとログインパスワードを入力し、チェックマークを入れ、「Enable 2FA」をクリックします。
【入力する情報】
①Password・・・Poloniexのログインパスワードを入力します。
②Code・・・Google Authenticatorに表示された6桁のコードを入力します。
※スマホを紛失するとログインできなくなるため、「16-Digit Key」を写真に撮るなりメモするなりしておきましょう。

以上で、二段階認証の設定作業はすべて終了です。
二段階認証を設定すると、ログインの度に二段階認証コードの入力が要求されます。ログインの度にGoogle Authenticatorを起動し、表示された6桁のコードを入力しましょう。
参照:ワニログ
Poloniexの登録方法・口座開設方法のまとめ

今回は、主要な海外取引所の1つPoloniexの登録方法について解説してきました。
この記事を参考にすれば、英語が分からなくても簡単にPoloniexに登録することができます。
なお、取引所の仕組みや仮想通貨投資の流れについては、「仮想通貨取引所の仕組みとは?現役投資家が取引の流れを解説」にて詳しく解説しています。
画像の参照:Poloniex、仮想通貨ならCoinMedi





























この記事へのコメントはありません。